Instalación de Programas en una Computadora
Si bien instalar un programa es una tarea un poco sencilla, no todos los usuarios conocen los requerimientos necesarios para realizar una descarga correcta y no afectar el ordenador ni la seguridad privada.
Existen diferentes maneras de instalar un programa en tu ordenador Windows. A continuación, se presenta el proceso que se debe seguir en cada opción:
Con disco de instalación
Los pasos que deberás hacer cuando tengas un disco de instalación son los siguientes:
- Introduce el disco en la unidad de lectura.
- Por lo general, se ejecutará de forma automática. En caso que no sea así, tendrás un menú en el cual deberás elegir el modo de instalación.
- Haz click en la alternativa que más te convenga. Es recomendable instalar sólo el programa y dejar a un lado los software que vienen por defecto hasta que compruebes cómo funciona la herramienta que quieres instalar.
- Una vez que hayas terminado, tendrás que pulsar en la opción para que se ejecute el programa y así puedas abrirlo sin ningún problema.
Desde una red
Para instalar un programa desde una red deberás seguir estos pasos:
- Ingresa a la red por medio de tu usuario y contraseña.
- Dirígete a la parte derecha de la barra de tareas y haz click en el link de red. El cual estará representado por tres ordenadores unidos.
- Este paso dependerá de los permisos del administrador de la red, pero si puedes ver el dispositivo en el cual se encuentra el programa tendrás que elegirlo.
- Por lo general, deberás ingresar de nuevo tu clave y nombre de usuario para acceder al ejecutable.
- Selecciona el archivo e inicia el proceso de descarga.
- Cuando te pida en qué lugar quieres instalarlo, deberás elegir en tu ordenador.
Otra forma que tienes es crear un acceso directo para que se ejecute el programa en el ordenador cliente. Para ello, tienes que saber que el archivo que contiene el ejecutable debe tener tildada las opciones “Compartir esta carpeta en red” y “permitir que los usuarios de la red cambien mis archivos”.
Luego deberás conectarte a la red y ejecutar el acceso directo haciendo click en el mismo.
Con instalador
En caso que quieras instalar un programa por medio de Internet deberás seguir este paso a paso:
- Si no conoces el sitio de donde puedes descargar el software, tendrás que buscarlo en Google.
- Ingresa a la web y pulsa en “Descargar” o en “Download”.
- Puede suceder que de forma automática se descargue el programa en tu ordenador. En caso contrario, vas a tener que bajar un instalador que te ayudará con tu tarea.
- Verás que se abrirá una ventana de Windows preguntándote en qué lugar quieres descargar el archivo. Cuando elijas la ruta, deberás pulsar en “Aceptar”.
- Dirígete al instalador que acabas de bajar y ábrelo.
- Sigue las instrucciones de instalación. Por lo general, te preguntará en qué lugar deseas instalarlo, si necesitas crear un icono en el escritorio y si quieres cambiar alguna configuración que tienes como predeterminada.
Cuando termine este proceso de instalación se ejecutará de forma automática, o bien tendrás que reiniciar el ordenador para que puedas abrir el programa.
Desinstalación de programas en una computadora
-Desinstalación de apps en la configuración de Windows 10
El primer método es el de desinstalar una aplicación utilizando el menú de configuración de Windows 10. Para ello, abre el menú de inicio y pulsa sobre el icono de la rueda dentada que tienes en la columna de la izquierda. También puedes encontrar un acceso directo a la configuración en el panel de notificaciones de la derecha del todo.
Cuando lo hagas se te abrirá la ventana de Configuración de Windows, donde tienes varias secciones en las que están ordenadas las opciones de Windows 10. En ella, pulsa sobre la secciónAplicaciones, que te llevará directamente a un menú en el que te vas a encontrar todos los ajustes referentes a las aplicaciones del sistema operativo, desde los de desinstalarlas hasta los de configurar las predeterminadas.
Una vez estés en el menú de configuración de aplicaciones, lo primero que tienes que hacer es pulsar en el apartado de Aplicaciones y características de la columna izquierda (1). Una vez allí, baja con el ratón en la ventana principal hasta encontrar una lista con todas las aplicaciones que tienes instalada. En ella, pulsa sobre la aplicación que quieres desinstalar (2) para seleccionarla.
Cuando pulses sobre la aplicación, se te expandirá un menú con dos opciones. En él pulsa sobre la opción Desinstalar (1). Cuando lo hagas te aparecerá una ventana emergente en la que te dicen que si continúas borrarás la aplicación y toda la información relacionada con ella. En esta ventana vuelve a pulsar sobre Desinstalar para confirmar el proceso y que la aplicación empiece a desinstalarse de tu ordenador.
-Desinstalación de apps desde el menú de inicio

Otro método incluso más rápido para desinstalar aplicaciones es haciéndolo desde el menú de inicio. Simplemente abre el menú de inicio, y haz click derecho sobre la aplicación de desinstalar (1). Cuando lo hagas te aparecerá un menú emergente, y en él pulsa sobre la opción Desinstalar (2). Si no ves la app en el menú de inicio, empieza a escribir su nombre para que te aparezca.
Cuando hagas esto, se te abrirá el viejo panel de control de las versiones anteriores de Windows. En él sólo tienes que hacer doble click sobre la aplicación que quieras desinstalar y listo, se iniciará el proceso para eliminar esa app de tu ordenador.
¿Cómo instalar software?
Microsoft Windows es un Sistema Operativo fácil de usar. Por lo tanto, es fácil instalar el software utilizando este programa. Para sacar el máximo provecho de la idea, se recomienda seguir las instrucciones que conducen a los resultados que son inigualables. Algunas de las ideas que pueden conducir a la instalación exitosa del programa se analizan a continuación:
-Instalaciones de Ejecución Automática
1. El usuario debe insertar el CD del software o el USB en el sistema para comenzar el proceso:
2. Las ventanas de ejecución automática aparecen por sí solas. El usuario puede presionar ACEPTAR después de seleccionar la opción deseada. Esta ventana también se conoce como ventana de reproducción automática para la mayoría de los usuarios:
3. Una vez que comienza la instalación del software, el proceso termina aquí completamente:
-Sin ejecución de instalación automática
El usuario debe seguir los pasos que se mencionan a continuación para instalar el programa utilizando la función de no ejecución automática:
1. Primero se instalará el CD en el sistema para continuar con el proceso:
2. Debajo de mi Computadora > medios portátiles, el usuario necesita hacer doble clic en el CD que se ha insertado:
Instalar el programa después de la descarga
Los pasos que se deben ejecutar son los siguientes para realizar el trabajo con facilidad:
1. Se debe navegar por el sitio web desde donde se descargarán los archivos exe:
2. Se debe hacer clic en los enlaces correspondientes para que aparezca el archivo exe. El usuario debe guardarlo para continuar con el proceso:
3. Una vez guardado, el archivo se ejecutará haciendo doble clic para completar el proceso por completo:
Ejecutar Programa
La actividad Ejecutar programa ejecuta cualquier programa o comando en cualquier equipo del dominio en modo interactivo o en segundo plano. Use esta actividad para ejecutar aplicaciones de copia de seguridad o un script por lotes que ejecute un conjunto de comandos complejos.
Configuración de la actividad Ejecutar programa
Antes de configurar la actividad Ejecutar programa, debe determinar lo siguiente:
Argumento o programa de línea de comandos que se ejecutará y en qué equipo se ejecutará.
También debe determinar si un usuario del equipo de destino tendrá que interactuar con el programa cuando se ejecute. La cuenta de usuario que ejecutará el programa o comando debe tener derechos de administrador para ejecutar programas en el equipo de destino.
Para desinstalar un programa de Windows 10
Hay 4 formas diferentes de desinstalar programas potencialmente no deseados en Windows 10, siendo el tercer método una ligera variación del segundo método. Tenga en cuenta que algunas aplicaciones y programas están integrados en Windows y no se pueden desinstalar. Puede intentar reparar un programa primero si simplemente no se está ejecutando correctamente.
Método 1. Desinstalar desde la página Configuración
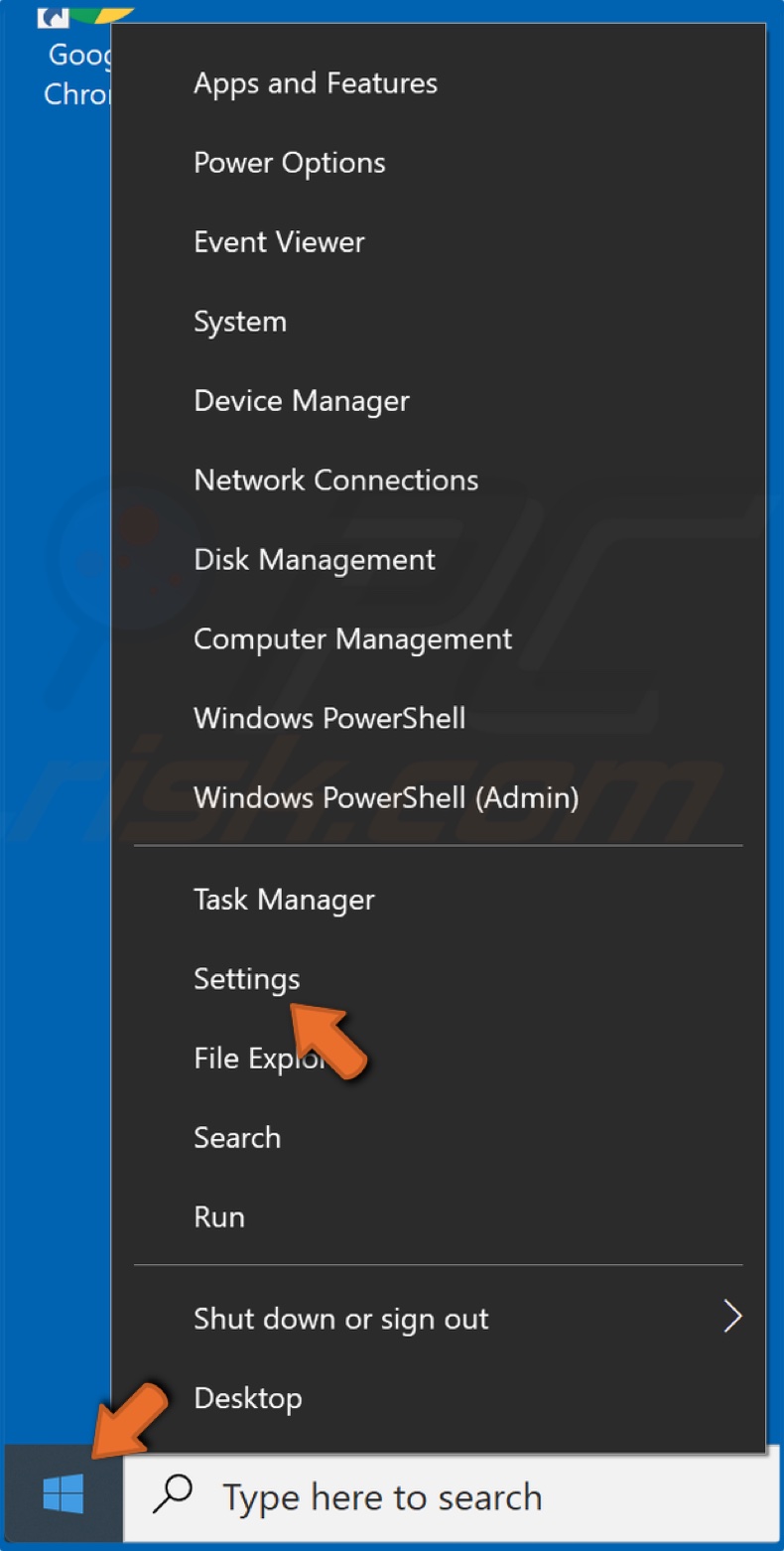
1. Haga clic con el botón derecho en el botón Menú Inicio y haga clic en Configuración.
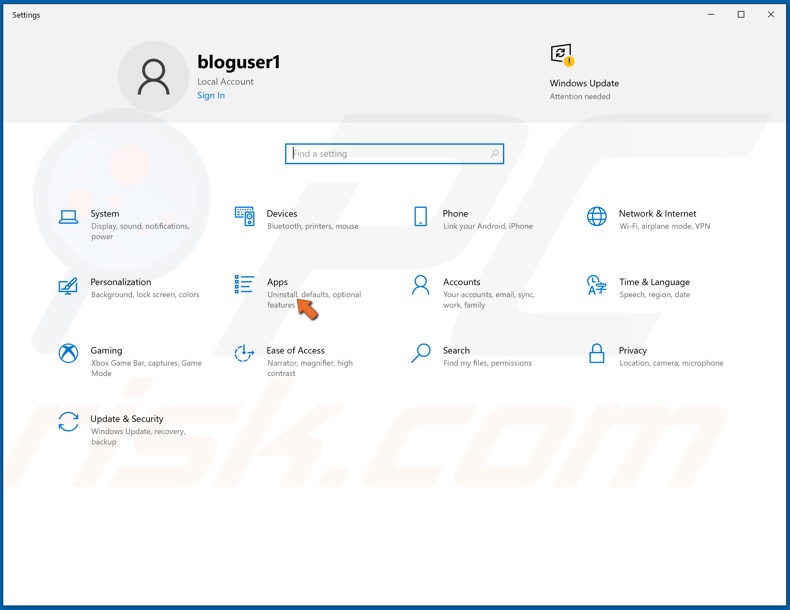
2. Haga clic en Aplicaciones.
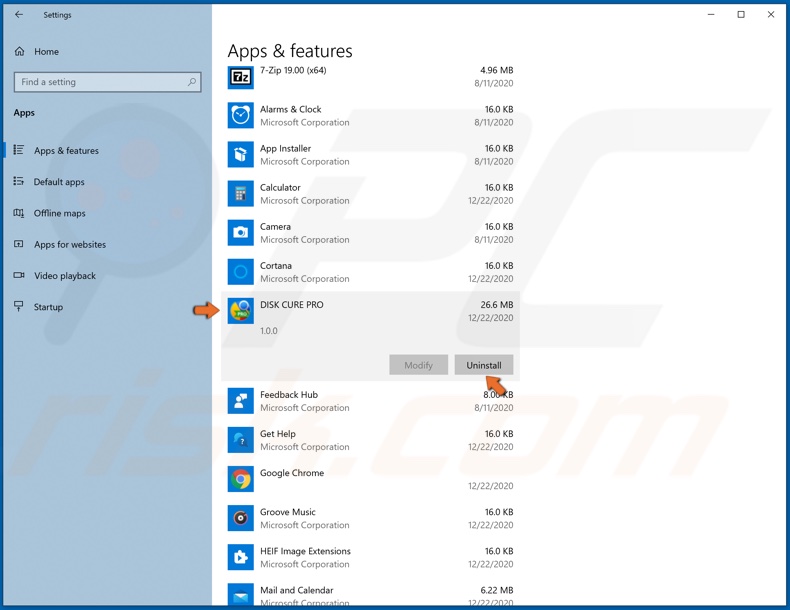
3. En la ventana de Aplicaciones y características que aparece, seleccione la aplicación que desea desinstalar.
4. Haga clic en Desinstalar.
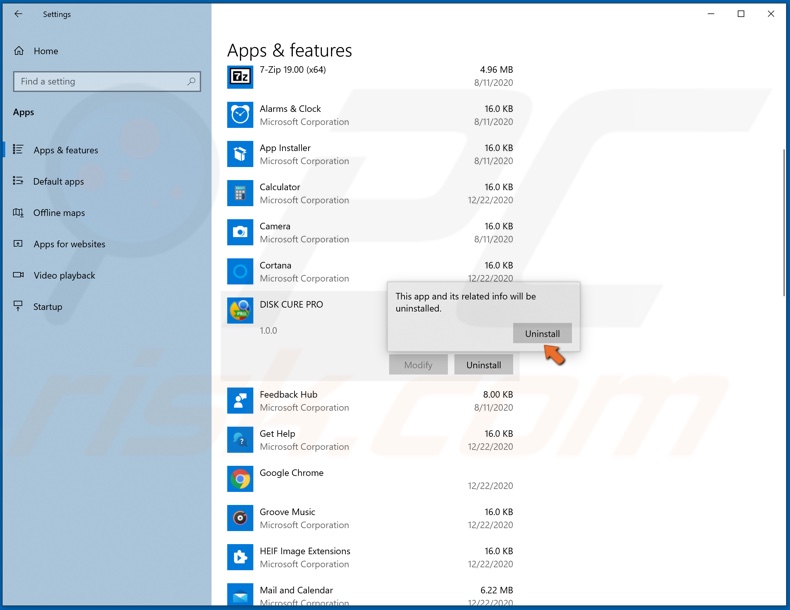
5. Haga clic en Desinstalar nuevamente para confirmar la acción.
Método 2. Desinstalar desde el Panel de Control
1. Escriba Panel de Control en el cuadro de búsqueda y haga clic en el resultado.
2. Si su cuadro de búsqueda está oculto, haga clic en el botón Menú Inicio e inmediatamente escriba en Panel de Control y haga clic en el resultado.
3. En la ventana resultante del Panel de Control, haga clic en Desinstalar un programa.
4. En la ventana de Aplicaciones y Características resultante, desplácese por la lista y seleccione la aplicación que desea desinstalar. 5. Haga clic en el botón Desinstalar arriba.
6. O haga clic con el botón derecho en la aplicación y haga clic en Desinstalar.
7. Haga clic en Si para confirmar la acción.
Método 3. Desinstale desde el Panel de Control a través del menú Inicio
1. Alternativamente, abra el menú Inicio y desplácese por la lista de aplicaciones.
2. Busque la aplicación que desea desinstalar.
3. Haga clic con el botón derecho en la aplicación y haga clic en Desinstalar.
4. En la ventana de Aplicaciones y Características resultante, desplácese por la lista y seleccione la aplicación que desea desinstalar.
5. Seleccione la aplicación y haga clic en el botón Desinstalar arriba.
6. O haga clic con el botón derecho en la aplicación y haga clic en Desinstalar.
Método 4. Desinstalar usando CCleaner
1. Descargue, instale y ejecute CCleaner.
2. Después de iniciar el programa, seleccione Herramientas.
3. En la lista de programas de desinstalación, seleccione el programa que desea desinstalar.
4. Haga clic en el botón Desinstalar.
5. Haga clic en Si para confirmar la acción.
Pasos para habilitar o deshabilitar las características opcionales de Windows 10
1 - Inicia sesión en W10 como administrador:
Enciende y arranca el equipo. Deja que el sistema operativo cargue y escoge un perfil de usuario que esté habilitado como administrador. Si no se tienen estos permisos, es imposible modificar las características del sistema, por lo que, si no lo has hecho, tendrás que cerrar sesión y escoger una cuenta que los tenga.
2 - Ve al Panel de Control:
Una vez haya inicializado el sistema y estés dentro, dirígete a la barra de Inicio. Tienes que pulsar en el icono con el símbolo de Windows que hay en la barra inferior para que se abra el desplegable de configuración y programas.
Ahora, escribe en el campo que hay en blanco lo siguiente (sin comillas): “Panel de control”. Aparecerán acto seguido varios resultados, debes escoger el que se llama de forma idéntica a lo que has escrito. Pulsa en él para proseguir.
3 - Entra en el menú de características de Windows:
Cuando ya te encuentres dentro del panel, busca el apartado llamado “Programas y características”. Una vez lo encuentres (va acompañado de un símbolo con una caja de CD), clica en su nombre para entrar al panel que le corresponde.
Dentro de este, lo único que tienes que hacer ahora es ir directamente a la sección llamada “Activar o desactivar las características de Windows”. Clica en ella y espera unos segundos a que cargue.
4 - Activa o desactiva a tu gusto:
Ya estás dentro del menú “Características de Windows”. Ahora, puedes escoger todas aquellas opciones que desees y las que no, marcar o desmarcar a tu gusto para que estos servicios queden habilitados o deshabilitados.
Lo único que debes hacer es clicar en las correspondientes casillas o, si lo prefieres, abrir las carpetas para realizar ajustes mucho más específicos. Dedícale tiempo a repasarlo todo debidamente para dejar solo aquello que realmente necesites. Todo lo demás gasta unos recursos que pueden ser primordiales para el buen rendimiento de tu equipo.

Cuando hayas terminado, solo queda pulsar el botón de “Aceptar” y habrás terminado. Es posible que, si modificas muchos parámetros y varios de ellos son realmente importantes, el sistema te pida que reinicies para aplicar los cambios. En ese caso, acepta y deja que se haga el reinicio automático.
Nota:
Existe otro método bastante más corto para entrar. Tan solo tienes que hacer clic en el botón del menú “Inicio” y, dentro de este, escribir en la barra de búsqueda lo siguiente: “Activar o desactivar las características de Windows”. De este modo, tras clicar en el resultado que aparece, accederás directamente al punto 4 de las instrucciones que hemos dado.


















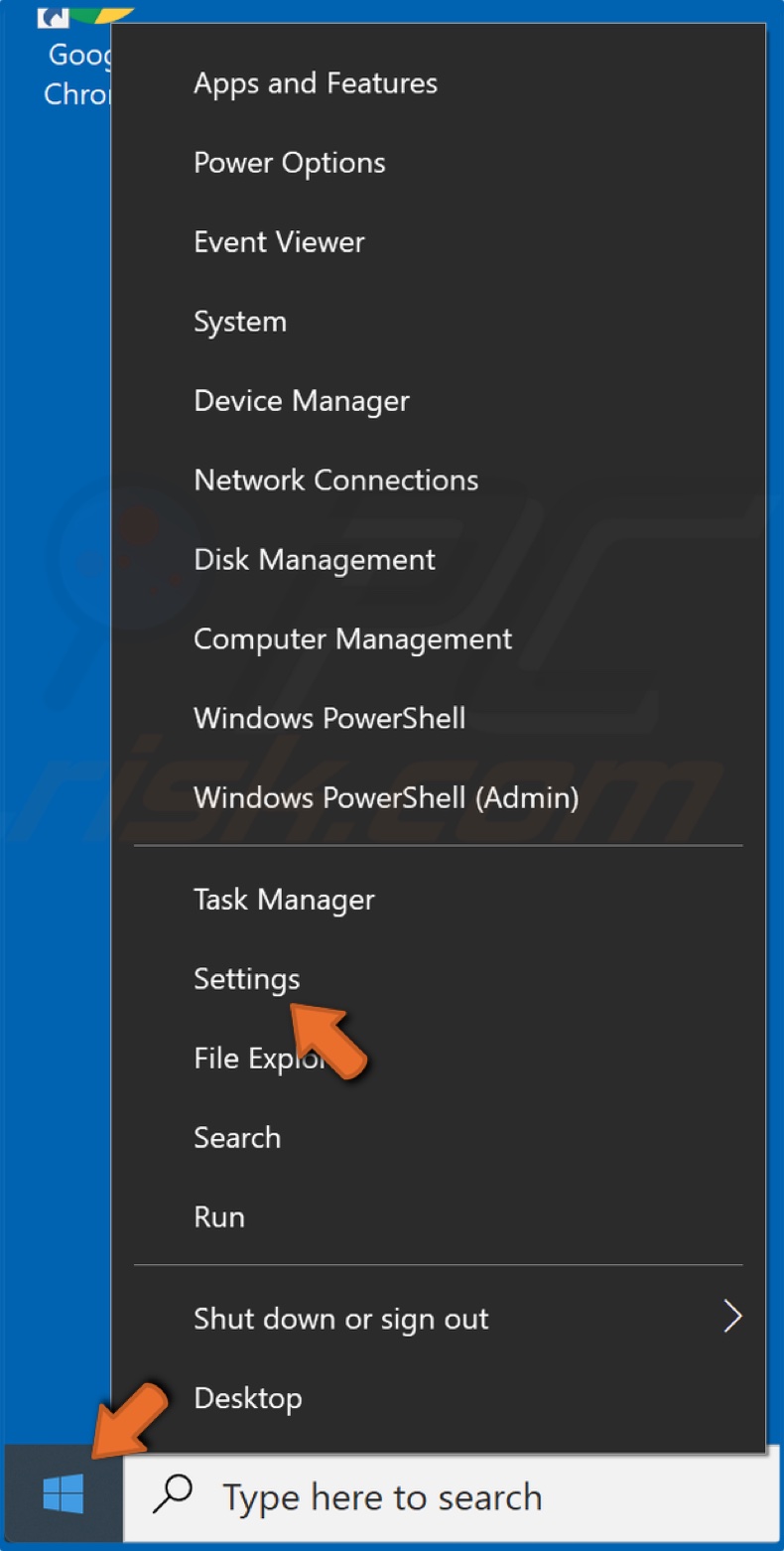
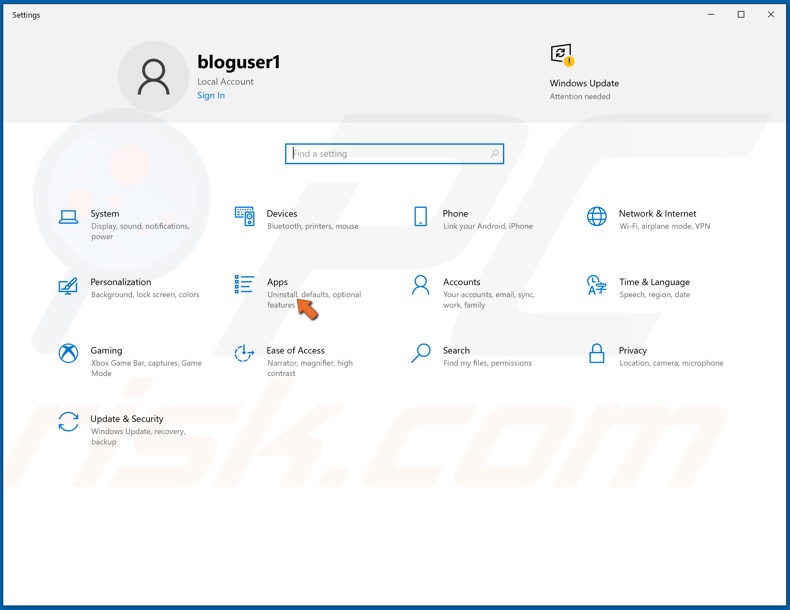
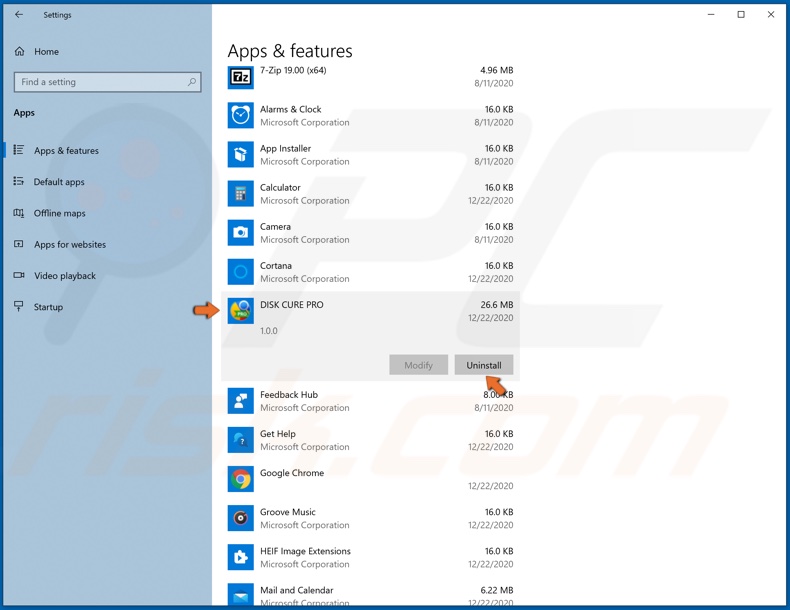
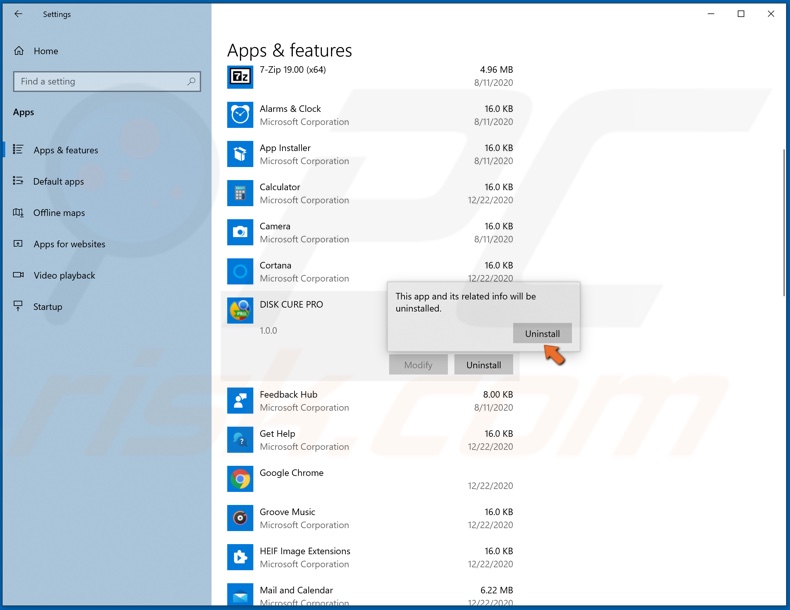
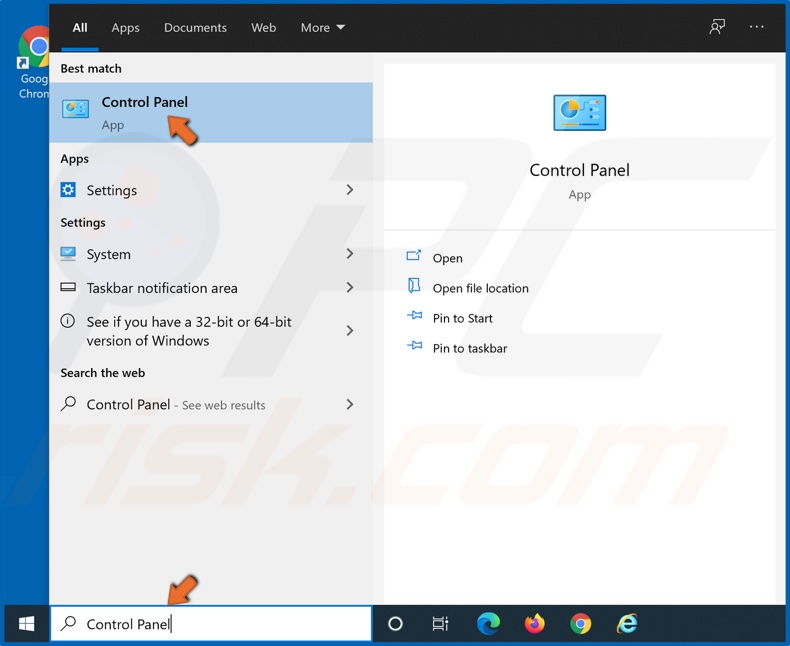
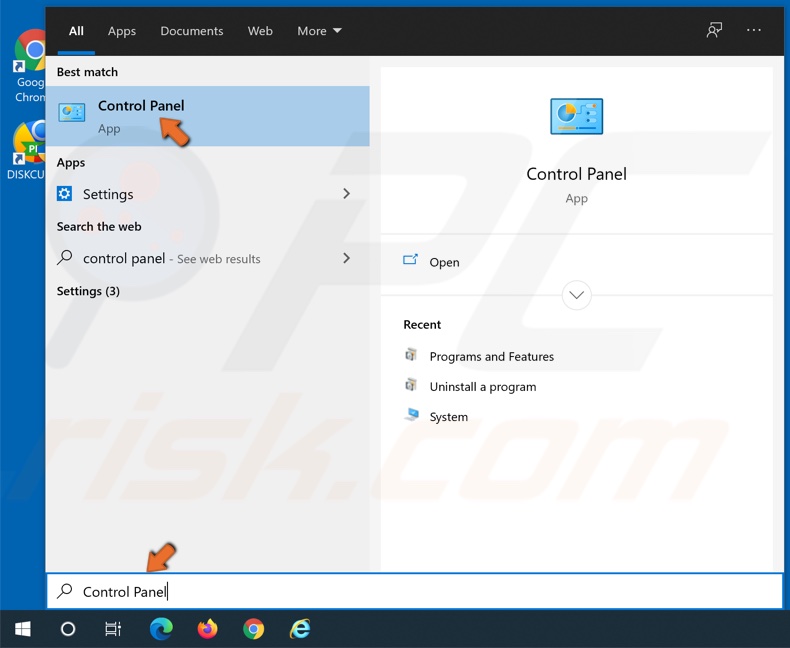
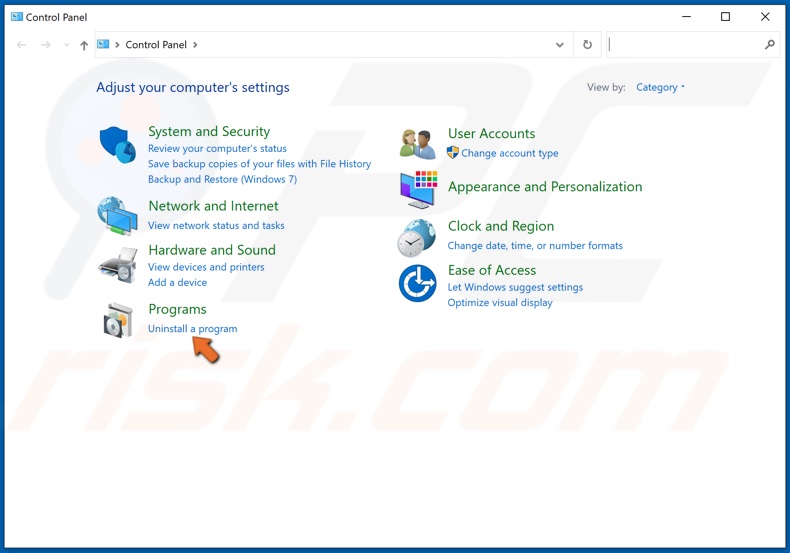
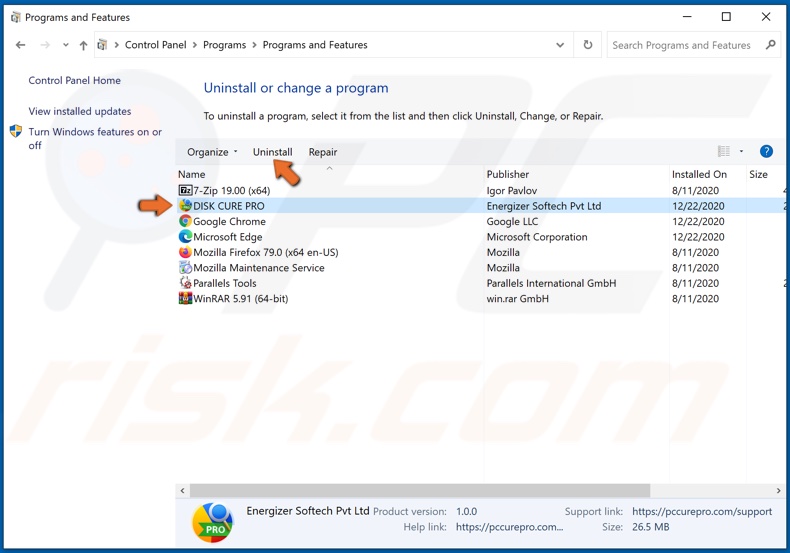
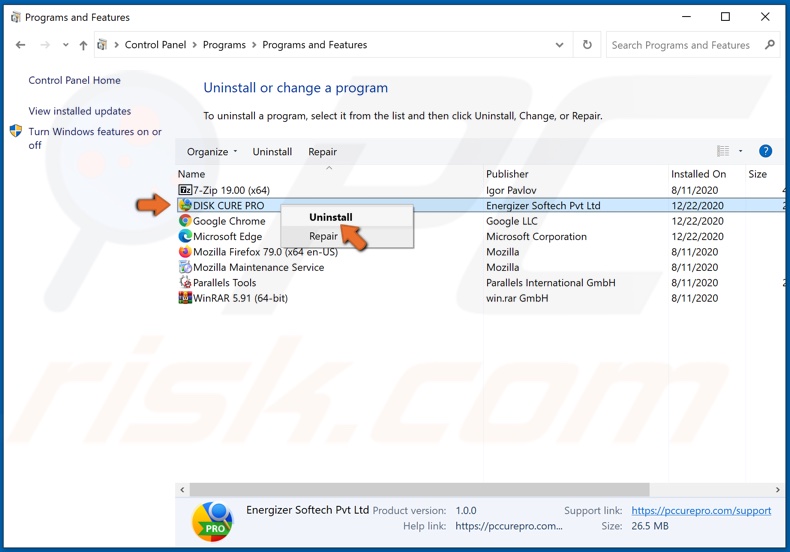
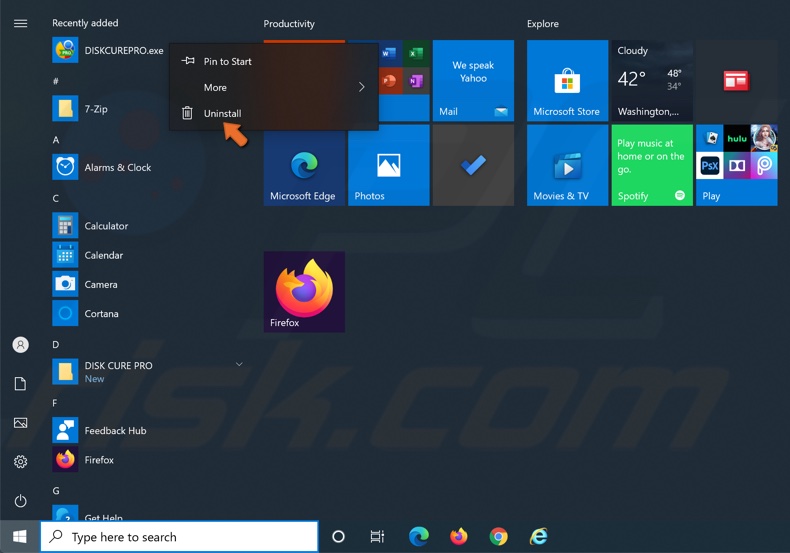
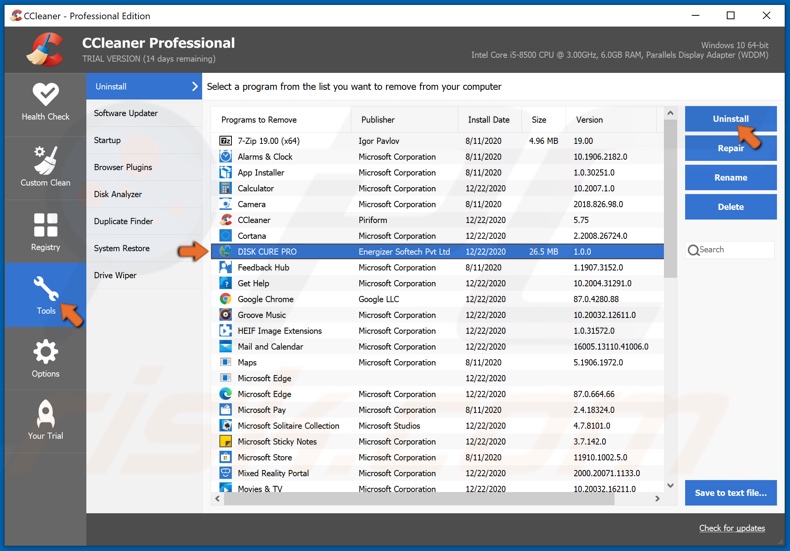
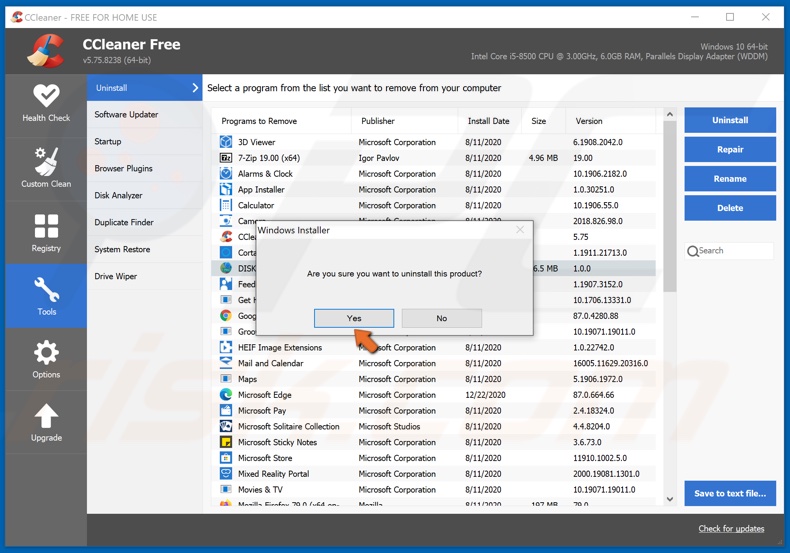





No hay comentarios.:
Publicar un comentario